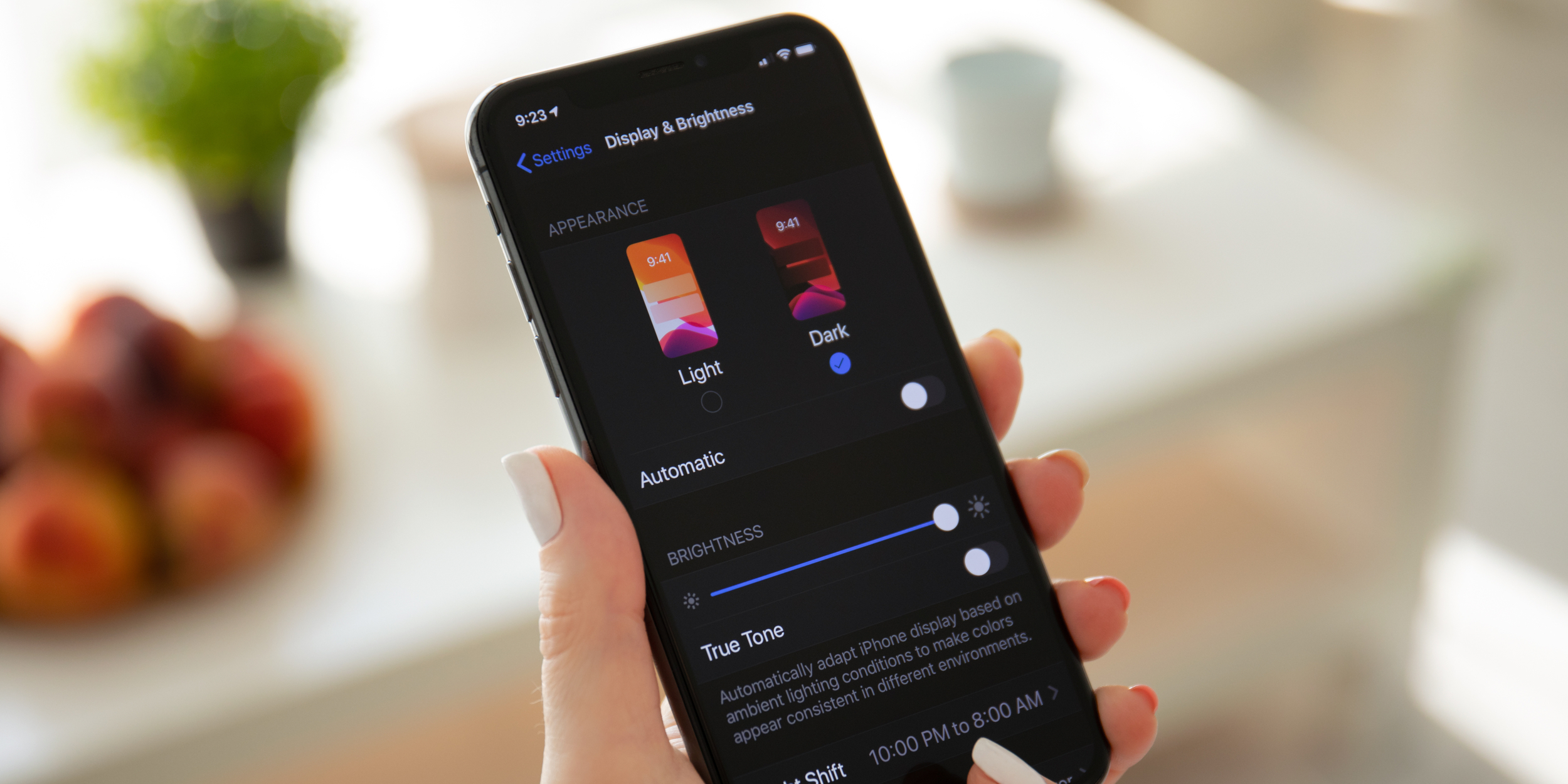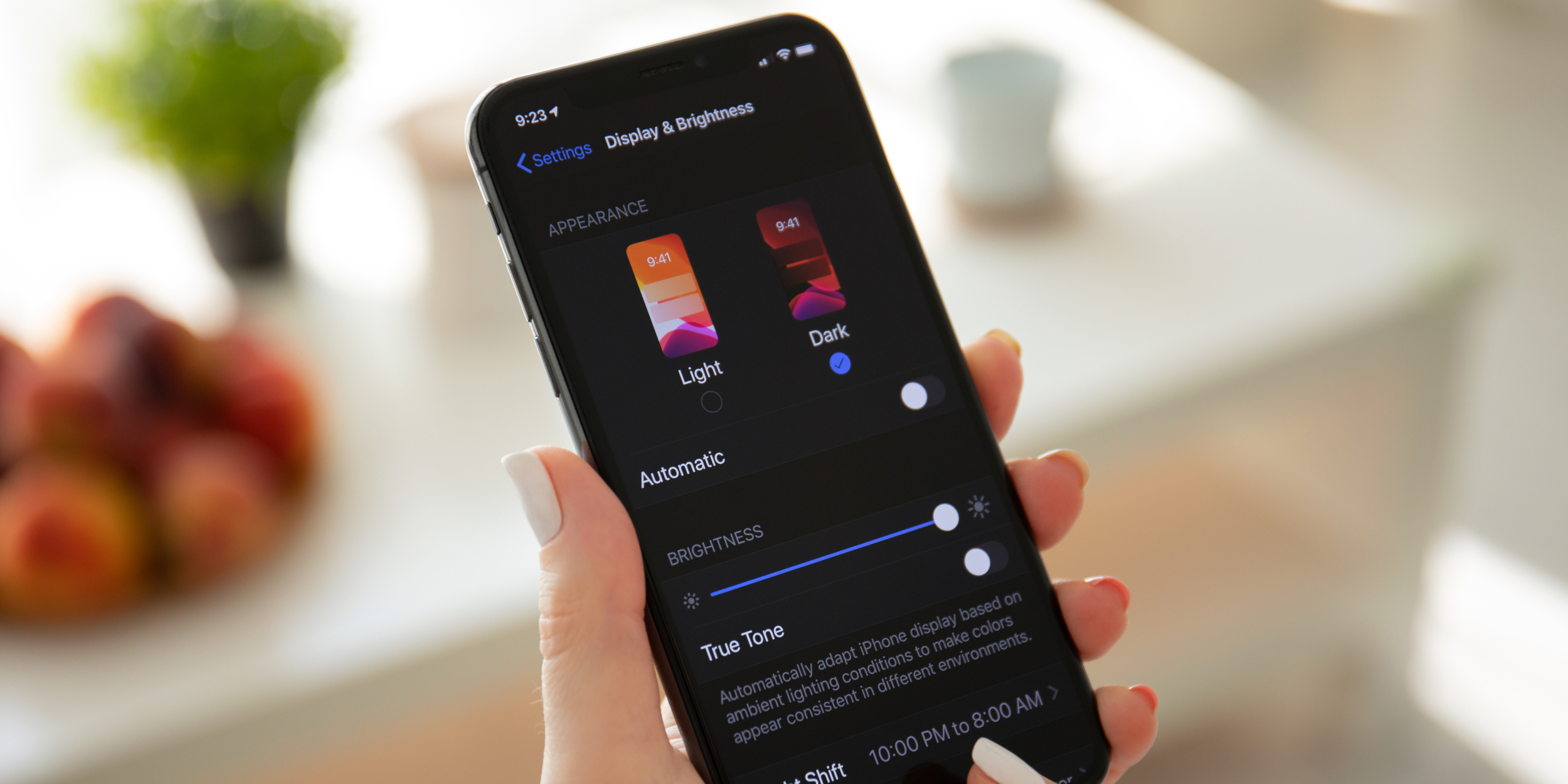
Shutterstock
- You can make Gmail display in dark mode on your iPhone by changing your device settings, or by changing the Gmail app’s “Theme.”
- If you change your entire iPhone to dark mode, every compatible app will turn dark as well.
- The Gmail app’s Themes menu used to be exclusive to certain users, but is now available to everyone.
- Visit Business Insider’s Tech Reference library for more stories.
It’s easy to change your Gmail display theme on a desktop, and it’s equally as easy to change to dark mode on your iPhone.
If you’re running iOS 13 or newer, you can change your iPhone’s system theme to dark mode.
If you don’t want to change the mode on your entire phone, you can make only Gmail display in dark mode from the Gmail app’s “Themes” menu.
Here’s what you need to know about changing the look of Gmail on your iPhone.
How to make Gmail display in dark mode on iPhone using system settings
The easiest way to turn on dark mode in Gmail is to turn on dark mode on your device as a whole.
To do this, you'll need to be running iOS 13 or later.
1. Open the Settings app on your iPhone and tap the "Display & Brightness" tab.
2. On the page that opens, you'll see a variety of options. To turn on dark mode in Gmail, select either the "Dark" option at the top of the screen, or tap the toggle switch next to "Automatic."
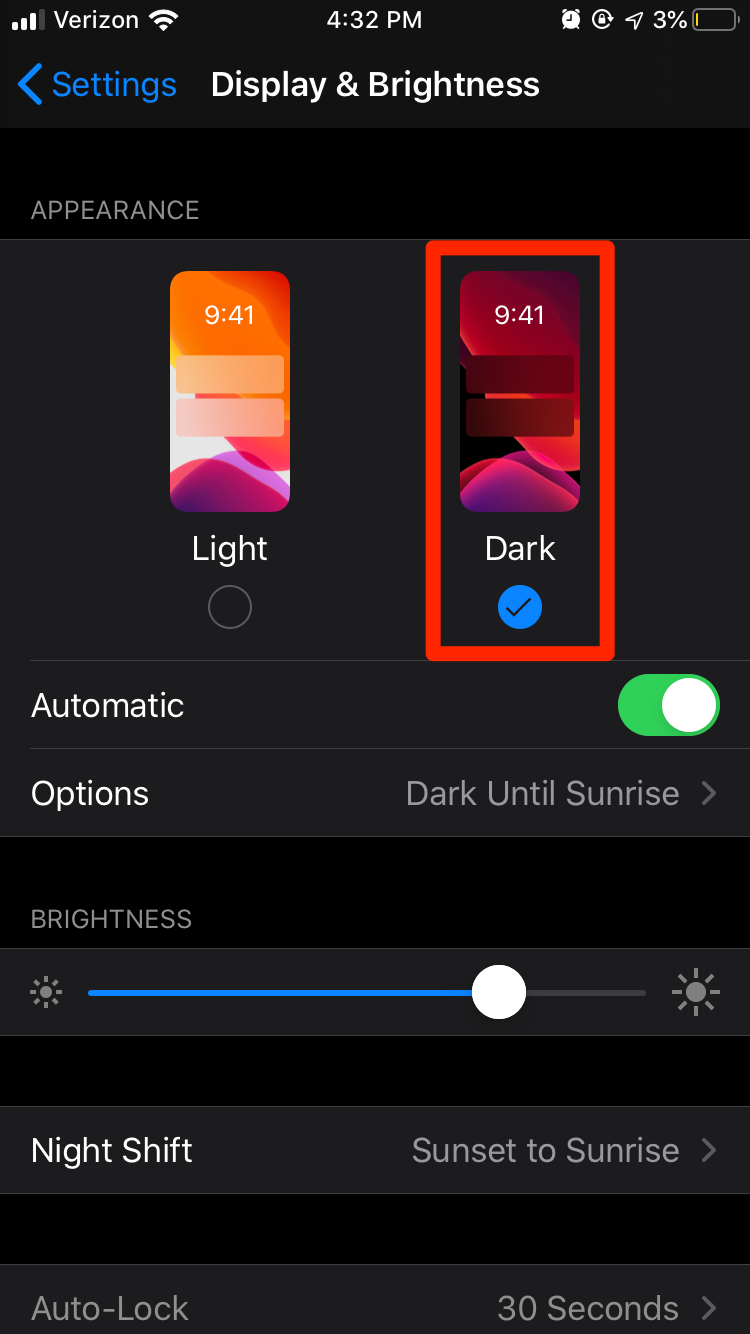
Marissa Perino/Business Insider
Turning on Automatic will make it so Gmail displays in light mode during the day, and dark mode at night.
When you open Gmail, you should now find that it displays in dark mode.
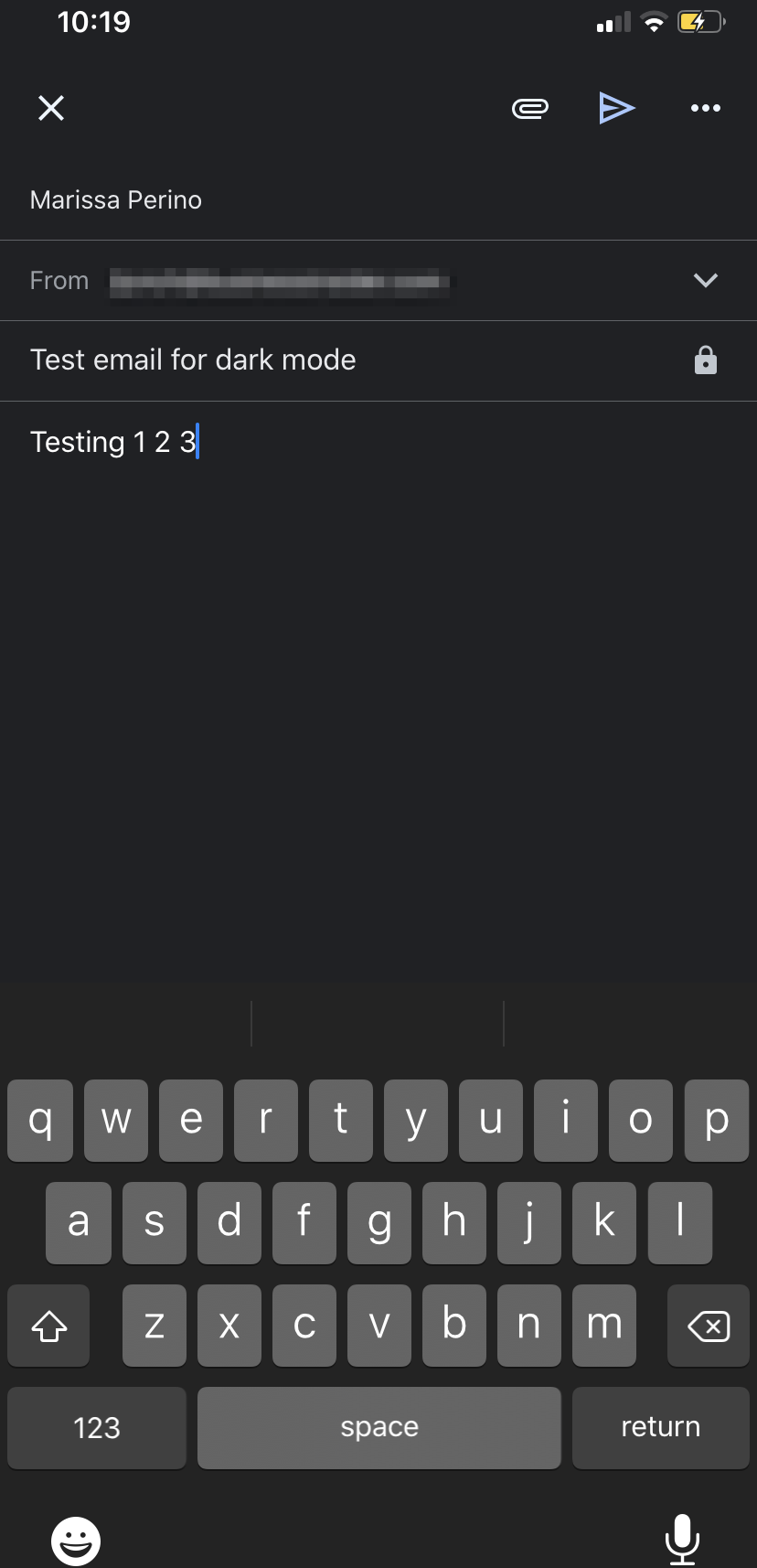
Marissa Perino/Business Insider
How to make Gmail display in dark mode on iPhone using Gmail themes
If you only want the Gmail app to display in dark mode, try looking for the "Themes" menu within the Gmail app.
1. Open the Gmail app on your iPhone. From any page or inbox, tap the three bars in the upper left corner to open the main menu.
2. Scroll down until you see the gear icon labeled "Settings." Tap it to open the settings menu.
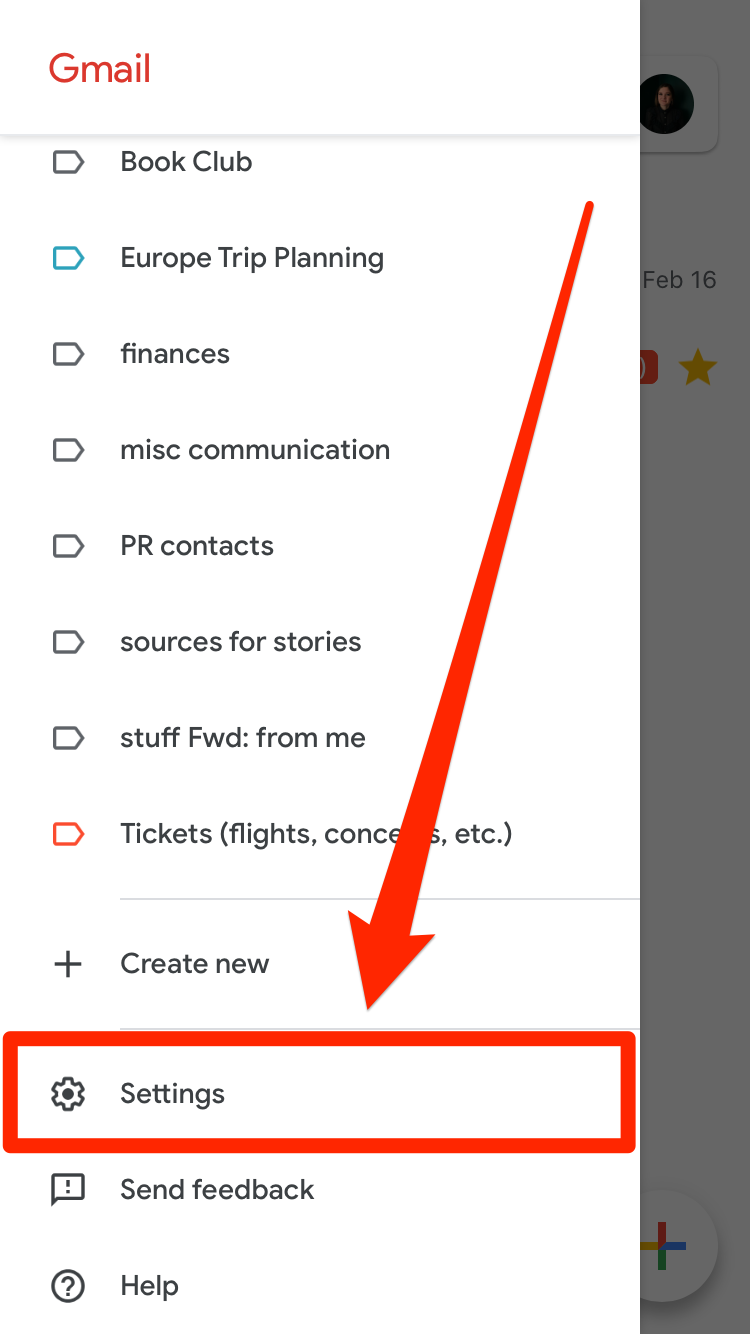
Marissa Perino/Business Insider
3. Tap "Theme."
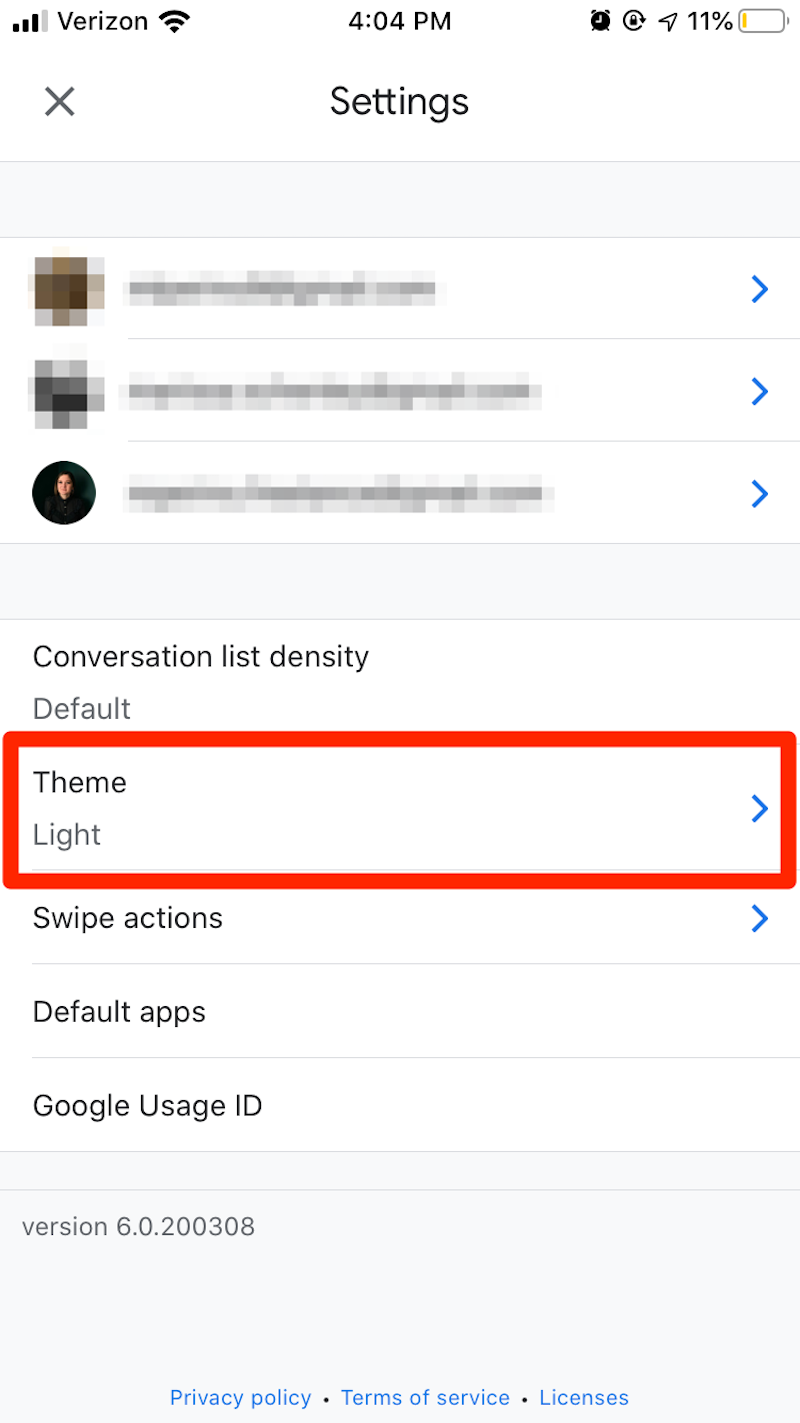
Marissa Perino/Business Insider
4. The three theme options are "Light," "Dark," and "System default." Select "Dark" from the list of options, or "System default" if your entire iPhone is set to dark mode or to automatically change from light to dark, or vice versa.
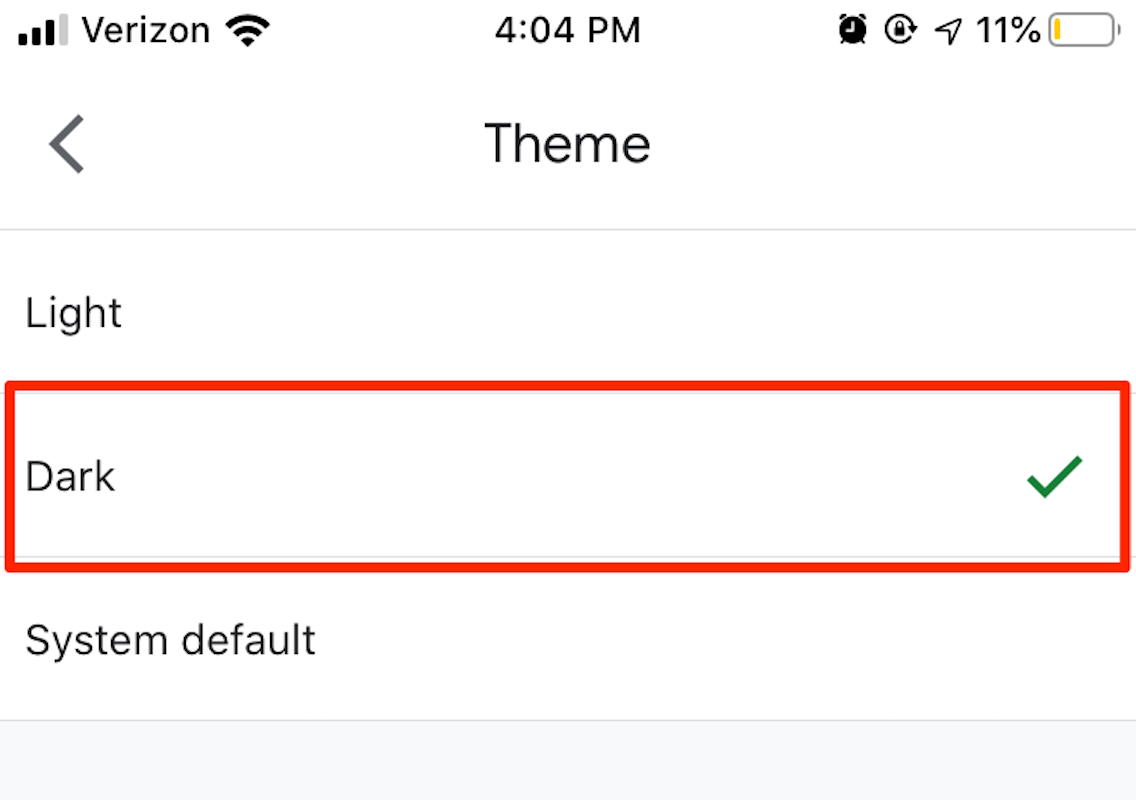
Marissa Perino/Business Insider
5. Tap the back arrow until you return to your inbox.
Your Gmail app will now be in dark mode.
Related coverage from Tech Reference:
-
How to get Gmail notifications on your iPhone in 2 different ways
-
How to make Gmail display in dark mode on your Android device
-
How to change your recovery email in Gmail using your computer
-
How to create email templates in Gmail so you can save time formatting routine emails
-
'Where is my Spam folder in Gmail?': How to find and clear your Spam folder, or mark messages as 'not spam'